Enable RDP/SSH over HTTPS: Applicable for GCP based labs
CloudLabs provides a feature to access the virtual machine over a browser for GCP based labs.
Pre-Requisites
- Add CloudLabs GCP template.
Adding a GCP Template | CloudLabs Documentation
Steps to Configure VM Access over HTTPS in GCP:
CloudLabs Template Level Changes:
Navigate to the CloudLabs Template (1) that you have created then click on the edit button under the Actions pane (2).
Once you click on the edit option in the template, you will find the option to Enable VM Access Over HTTP and mark it as enabled.
We need to add "Virtual Machine Configuration" as it is required to allow users to access the VM over HTTPS (over a web browser). CloudLabs will automatically take the below inputs from this VM configuration and will not ask users to enter these details manually. Once the lab is ready, the environment users receive will include a VM on the left side of the browser and the Lab Guide on the right as shown in the below image.
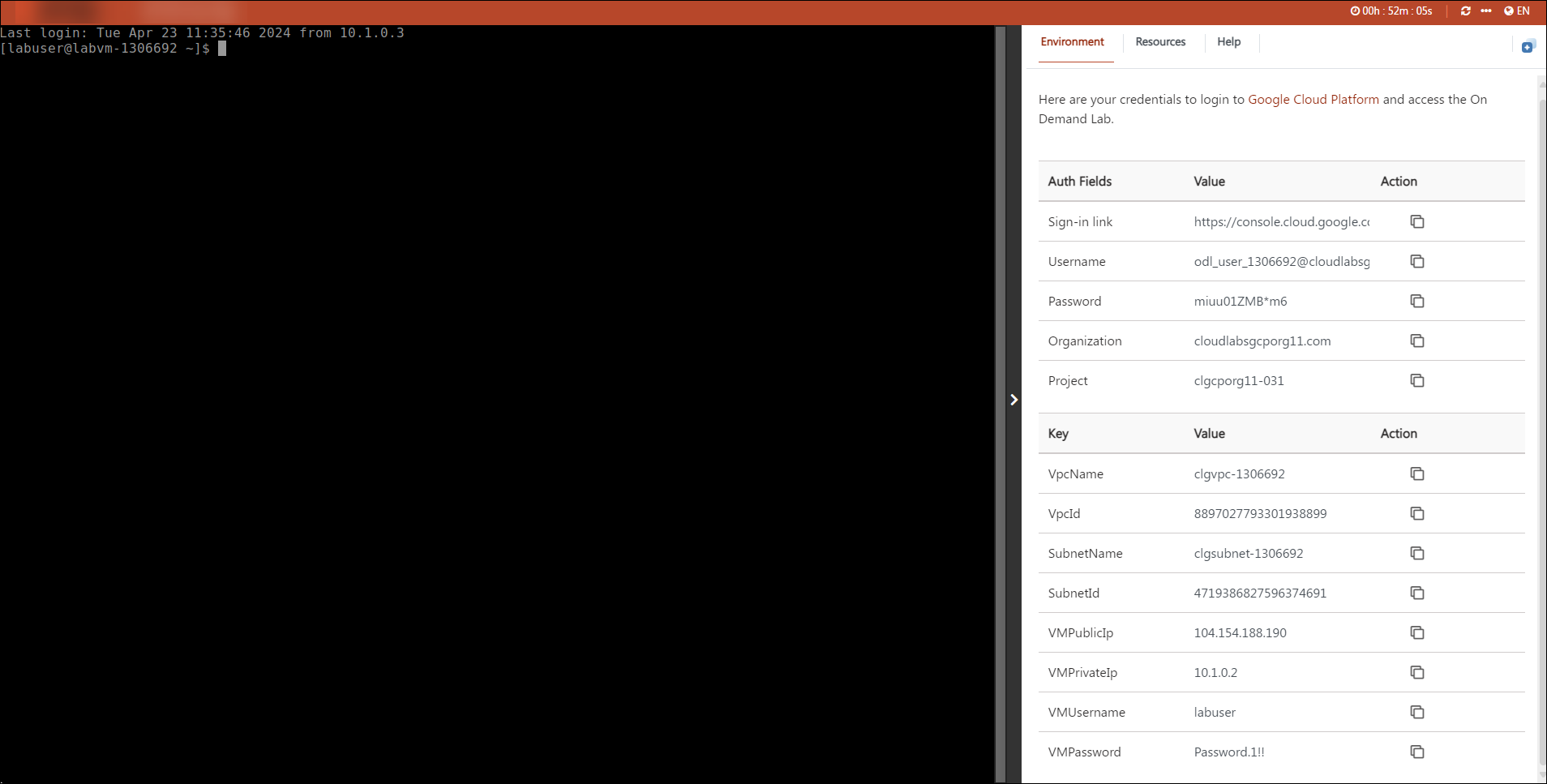
Click on add Virtual Machine Configuration, and then add the following values:
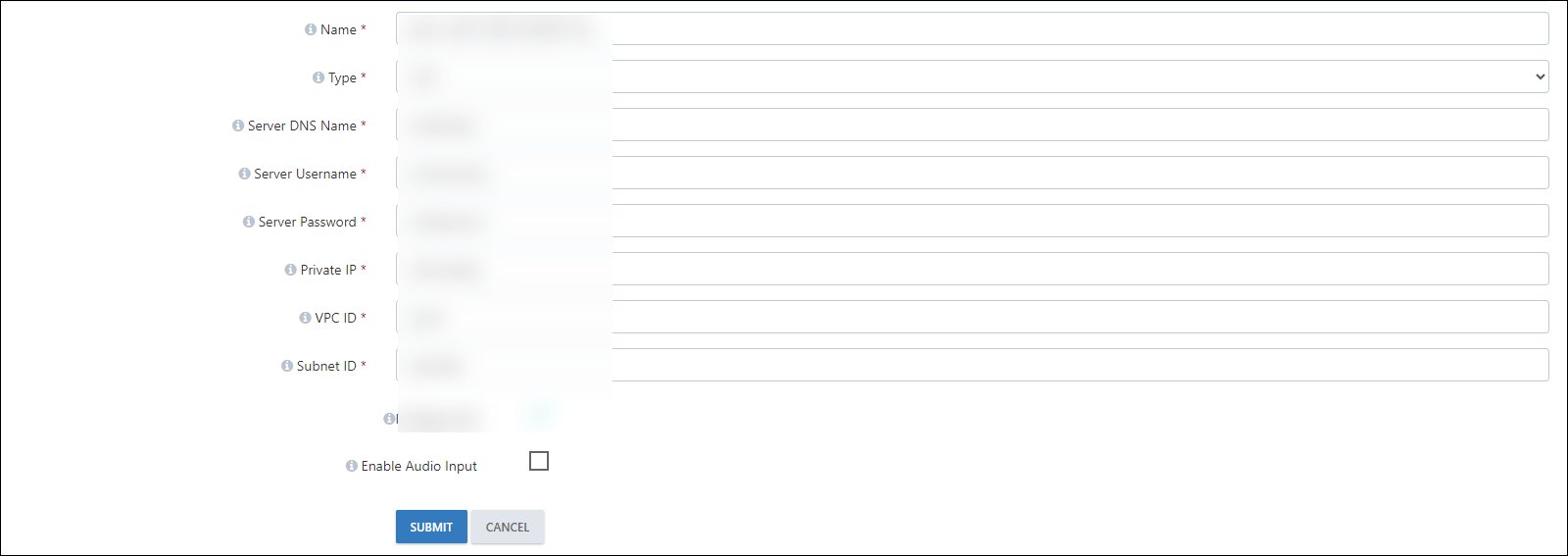
Name: Enter the exact name of your VM that is reflected in your deployment manager.
Note: The
@deploymentIdplaceholder will be replaced with a unique 6- or 7-digit ID during deployment from CloudLabs. This ID is used as a suffix in resource names to uniquely identify resources for each user.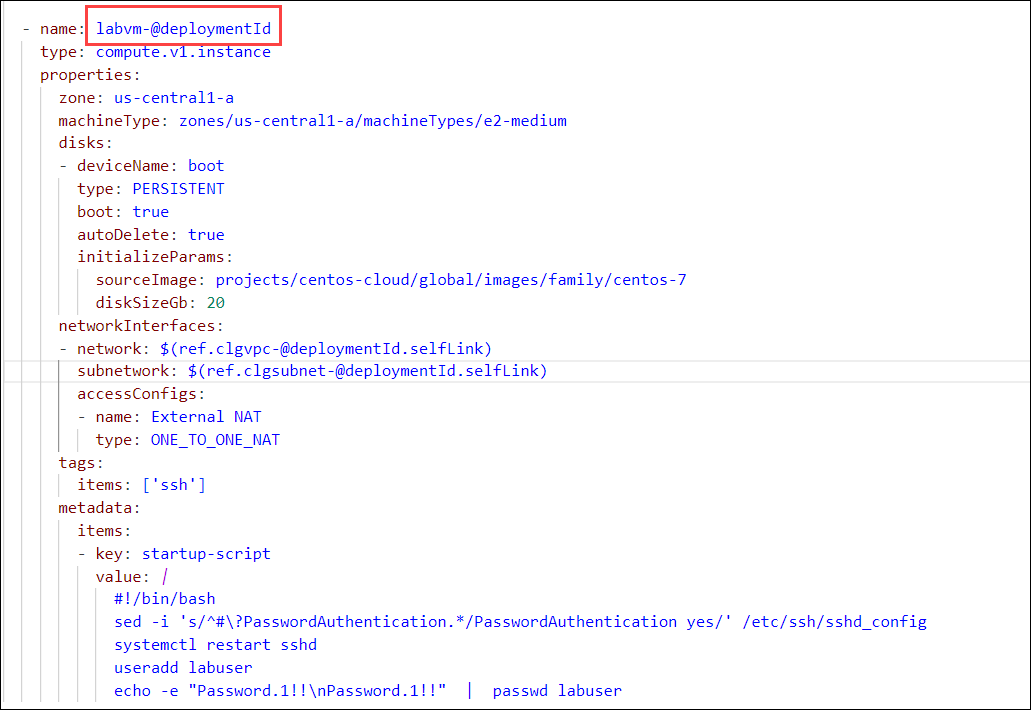
Type: Here you must choose the Type of protocol that is required for remote access to the virtual machine. There are two types of options - RDP and SSH.
Server DNS Name: From your Deployment Manager Template, pick up the output parameter that has the VM Public IP name stored in it and paste it into the below mentioned field.
Note: GCP does not allow configuring a Public DNS Name by default, so use the Public IP instead of the Public DNS name.
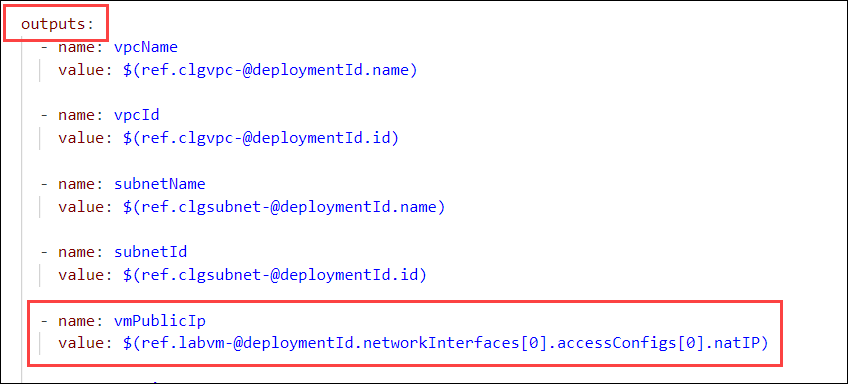
Similarly, get the Server Username, Server Password, Private IP, VPC ID, and Subnet ID from the Outputs.

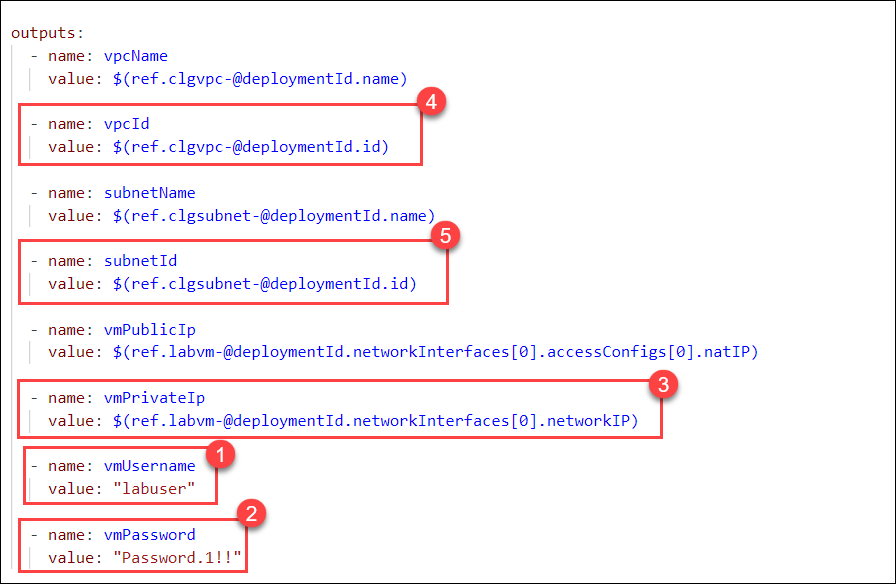
CloudLabs ODL Level Changes:
Navigate to the On Demand Lab Page, click on the ODL that you have created (1), and then click on the Edit button (2) under the Action pane of the ODL where you can find the flag for ACI Deployment Style and select the value as Default from the dropdown.
Sample Deployment Manager Template and Parameter File:
Sample Deployment Manager Template: Deployment Manager Template
Sample Deployment Manager Parameter File: Parameter File