AWS VM Based Lab onboarding
Overview:
This document provides a detailed description on AWS VM(EC2) based Lab Onboarding process to CloudLabs Admin portal. To set up a lab successfully follow the instructions listed below.
In this document you will be going through the below topics:
Prerequisites
Before you begin AWS VM based Lab Onboarding process to CloudLabs Admin portal, ensure you have the following prerequisites:
Admin access to CloudLabs Admin Portal If access is unavailable, kindly reach out to your point of contact or CloudLabs Support.
An active subscription in CloudLabs Admin Portal. Refer How to Onboard AWS Accounts to CloudLabs Admin Portal document.
Lab Guide/Reference documents containing necessary instructions, often provided through GitHub which are in GitMarkdown format.
Information used to onboard a VM based lab
To onboard a VM based lab to CloudLabs, use the below details:
Shared Subscription : Several users can share a single AWS account. In the instances below, select the shared subscription type.
VM Based Labs; no access is granted to AWS management console.
Users are only given Read Access.
Dedicated Subscription : One of the AWS Organization Member account will be given to the one user.
Dedicated Tenant: When a access to the Organization root account is needed.
Once you are ready with pre-requisites and Subscriptions to onboard the labs on CloudLabs Admin Portal, you need to follow the instructions mentioned below:
Let’s begin with the Onboarding Process:
Step 1: Setup Template on CloudLabs Admin Portal
To start with the onboarding process we need to create a template on CloudLabs Admin Portal. Follow the steps given below
Login to Cloudlabs Admin Portal : You can follow the detailed guide mentioned below to login to the CloudLabs Admin Portal.
Adding AWS template on Cloudlabs Admin portal : Once you have logged in to the CloudLabs Admin Portal, follow the below mentioned guide to Add Template in CloudLabs.
You have successfully onboarded the template into CloudLabs.
Step 2: Setup ODL on CloudLabs Admin Portal
Now, you need to create the ODL and map the template which you have created in the previous step to it.
Note: One template can be mapped with multiple ODLs.
To create ODL from CloudLabs Admin Portal follow instructions mentioned in the below guide:
You have successfully onboarded the On-Demand Lab (ODL) on CloudLabs Admin Portal.
Step 3: Launch the lab
From the On Demand Labs Page (1), choose your ODL (2) and click on the Users icon (3) to register into the environment.
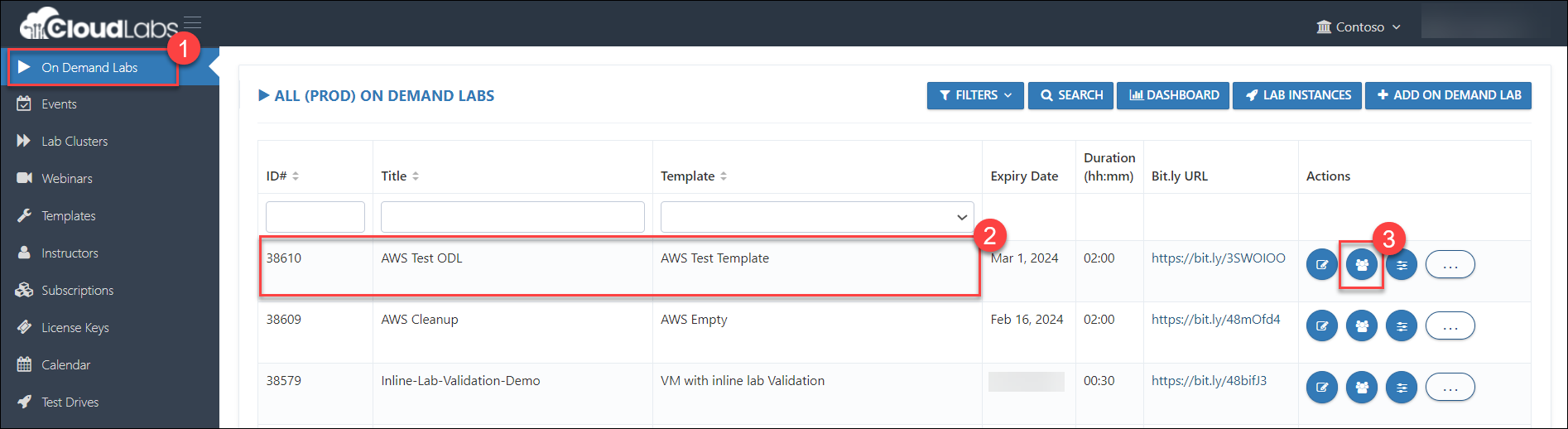
Click on + Add User and enter your details then click on Submit.
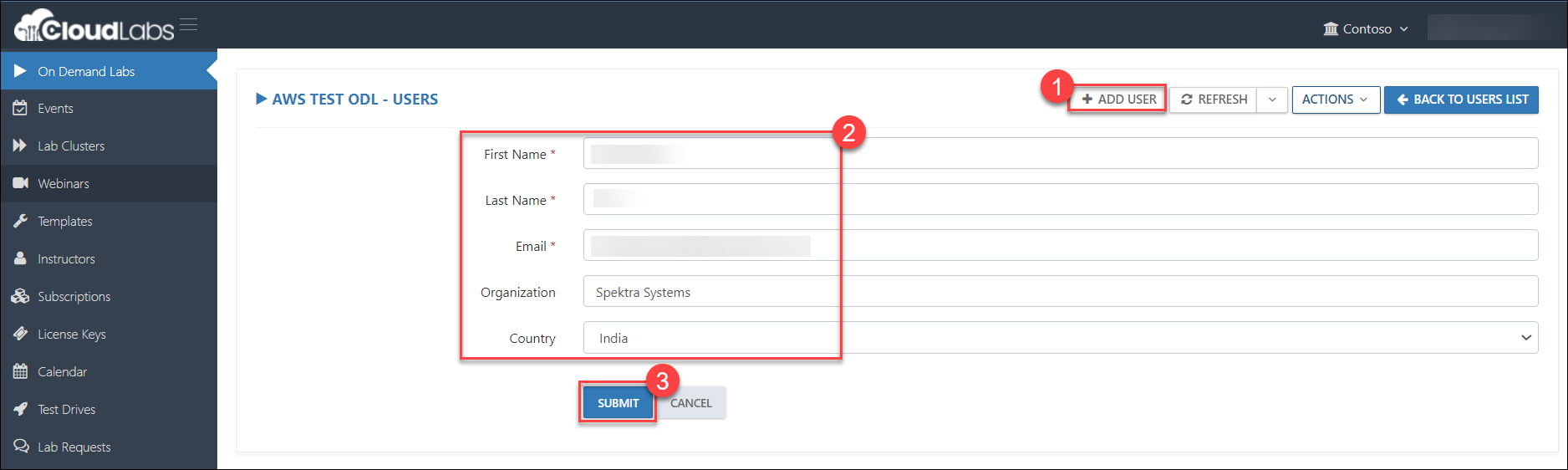
Now you have successfully registered yourself as a user.
Within the Users page, you will find an instance registered under your name, indicated by its status being in the Approved state (1). Proceed by clicking the Launch (2) button.
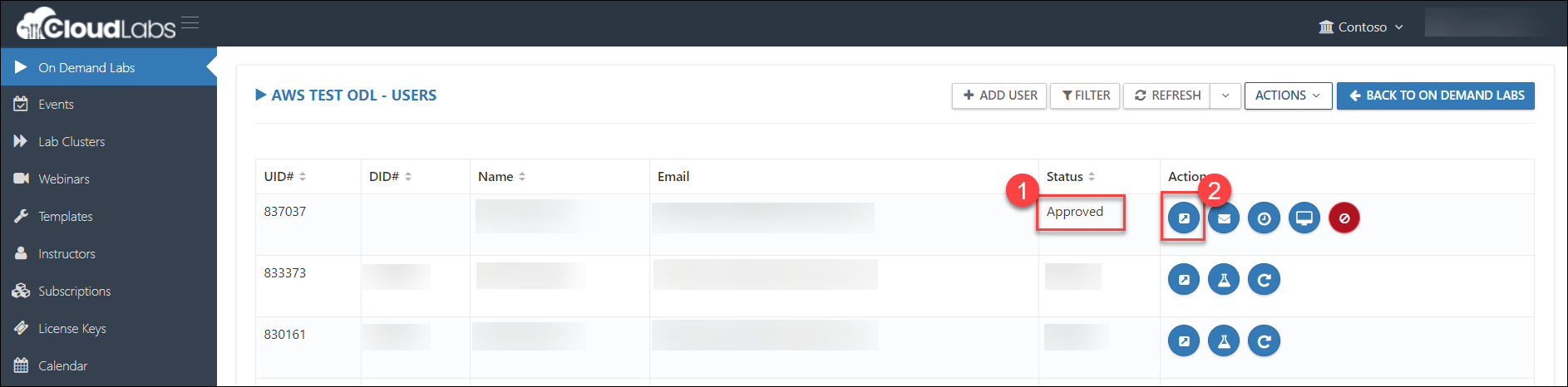
Now you will be navigated to a different browser tab where you will be able to view the page as shown in the screenshot below. On this page, click on the Launch Lab button.
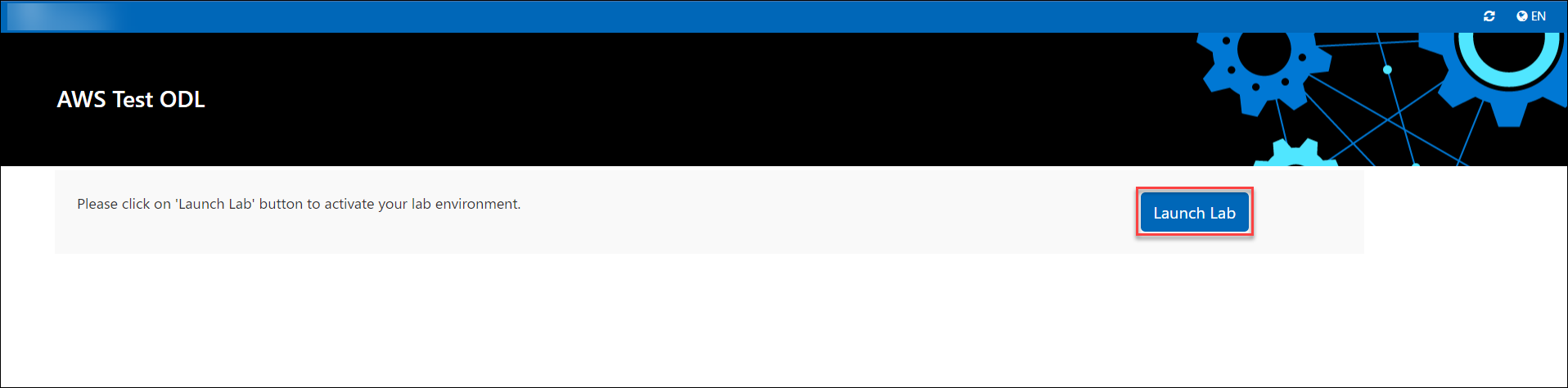
Upon clicking the Launch Lab button, the deployment process will initiate, leading you to the screen illustrated in the provided screenshot below:
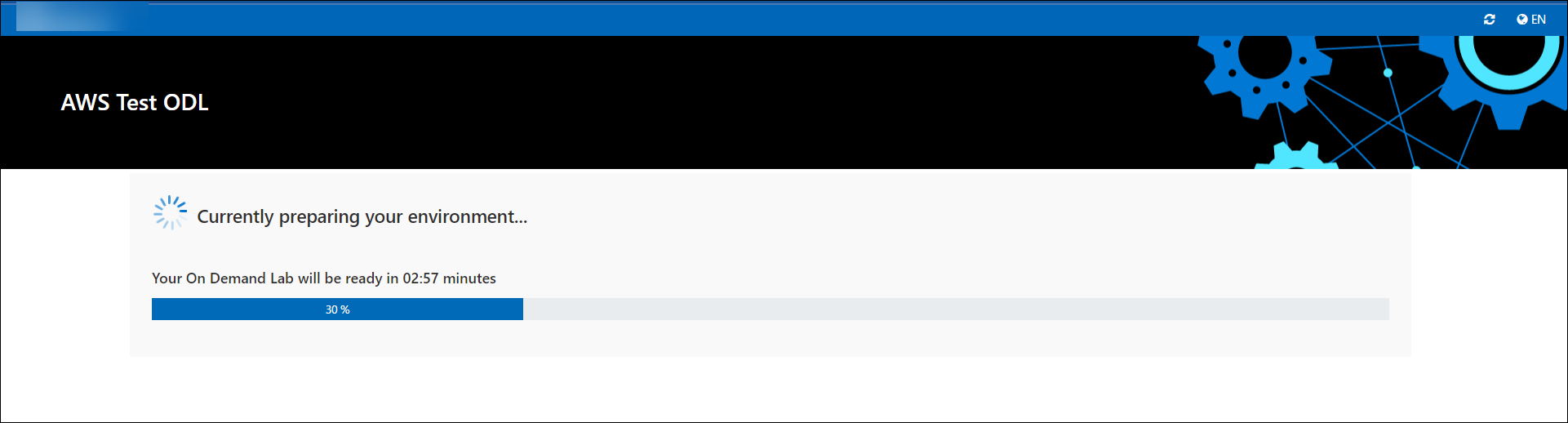
After the instance is successfully deployed, you will encounter the screen depicted in the provided screenshot:
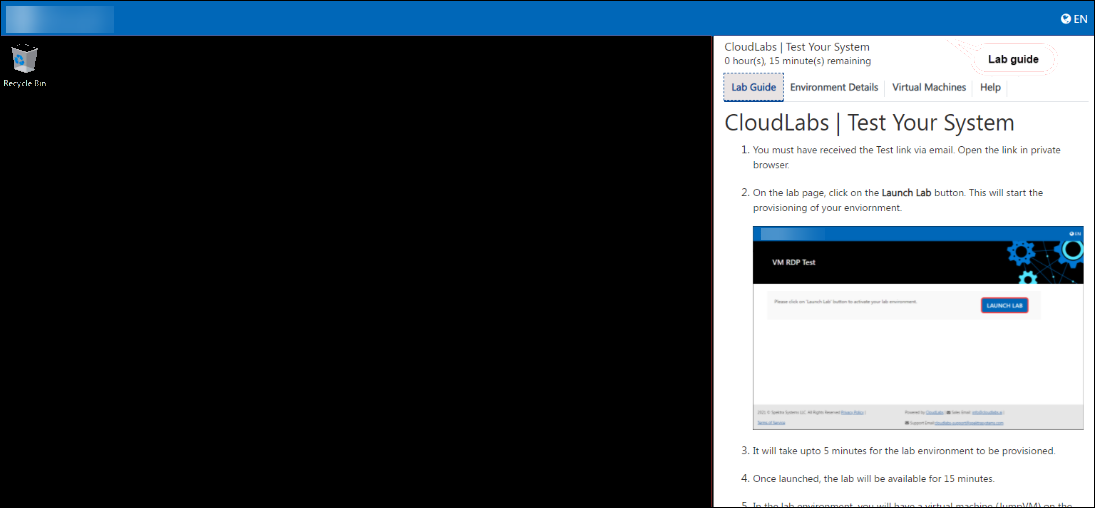
You can also activate the lab at bulk using Bit.ly URL by following the below steps.
From the On Demand Labs Page, choose your ODL (1) and click on the Elipses icon (2) and select Manage Activation Codes to create an activation code.
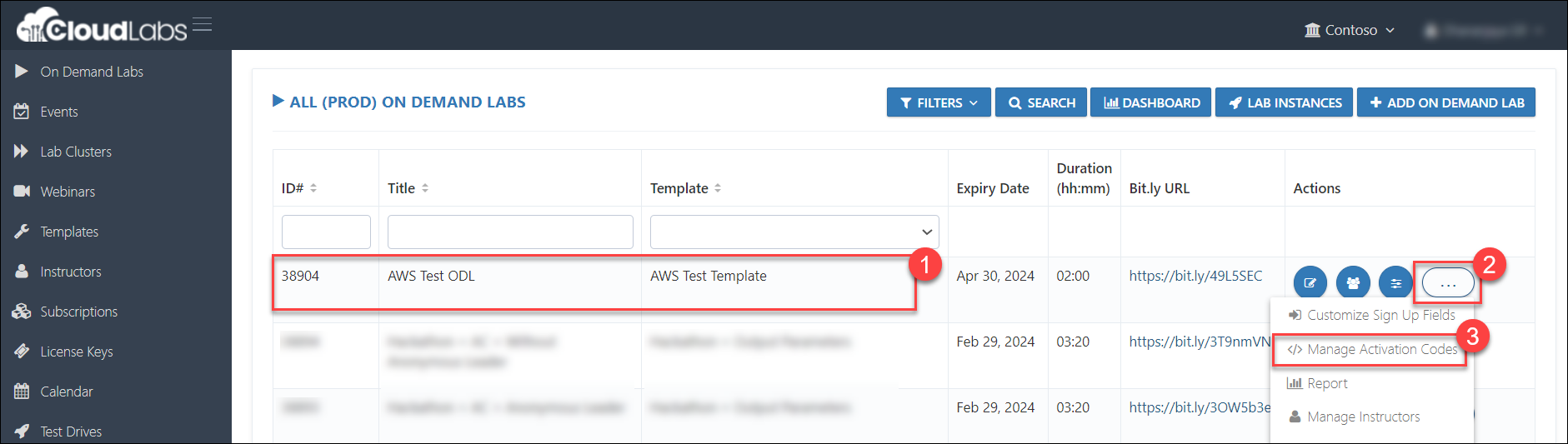
Click on + ADD ACTIVATION CODE
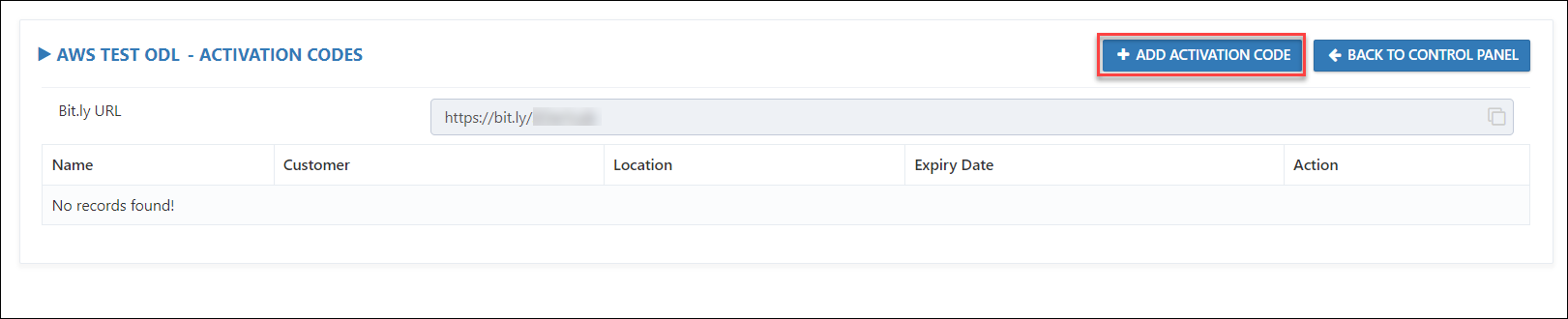
Provide the below values for the Activation Code properties.
Name: The Activation code should always follow the naming convention ACTIVATE<-ODL-ID->. For instance, if your ODL ID is 1462, then the Activation Code will be ACTIVATE1462.
Customer: Provide your company or customer name.
City: Provide your city name.
Country: Select your country from the dropdown.
Expiry Date: Select an expiry date for the Activation code, post which the Activation code will be invalid.
Finally, click Submit to save details.
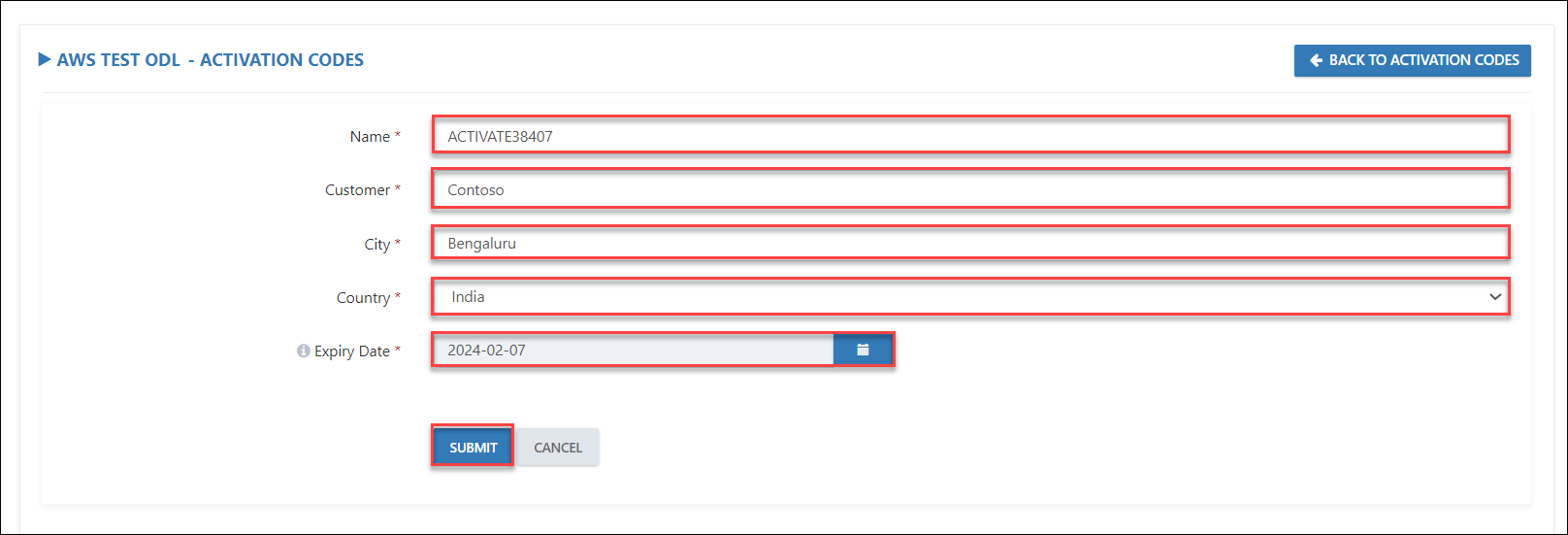
Copy the Bit.ly URL and share it with the users.
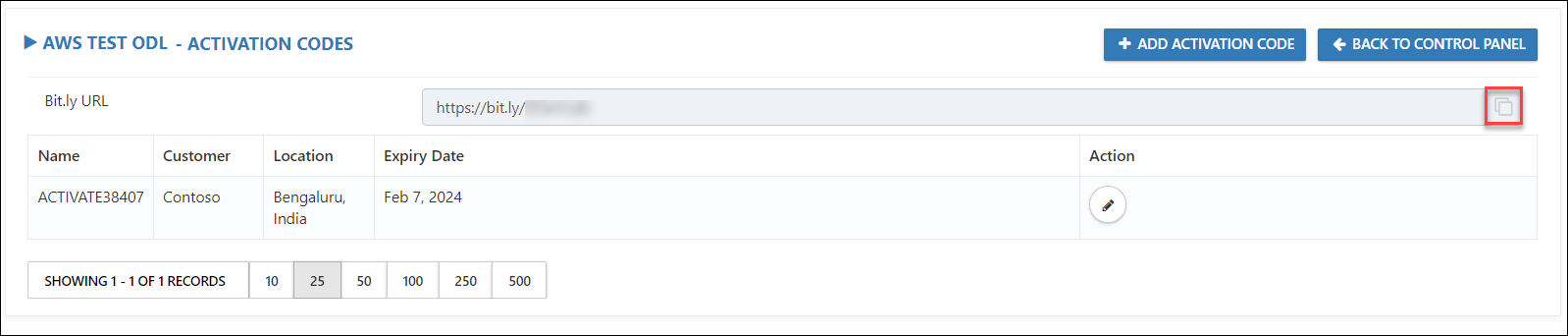
Users can activate their labs by following the below steps:
Navigate to the Bit.ly URL.
Provide the required details.
Click on Submit.
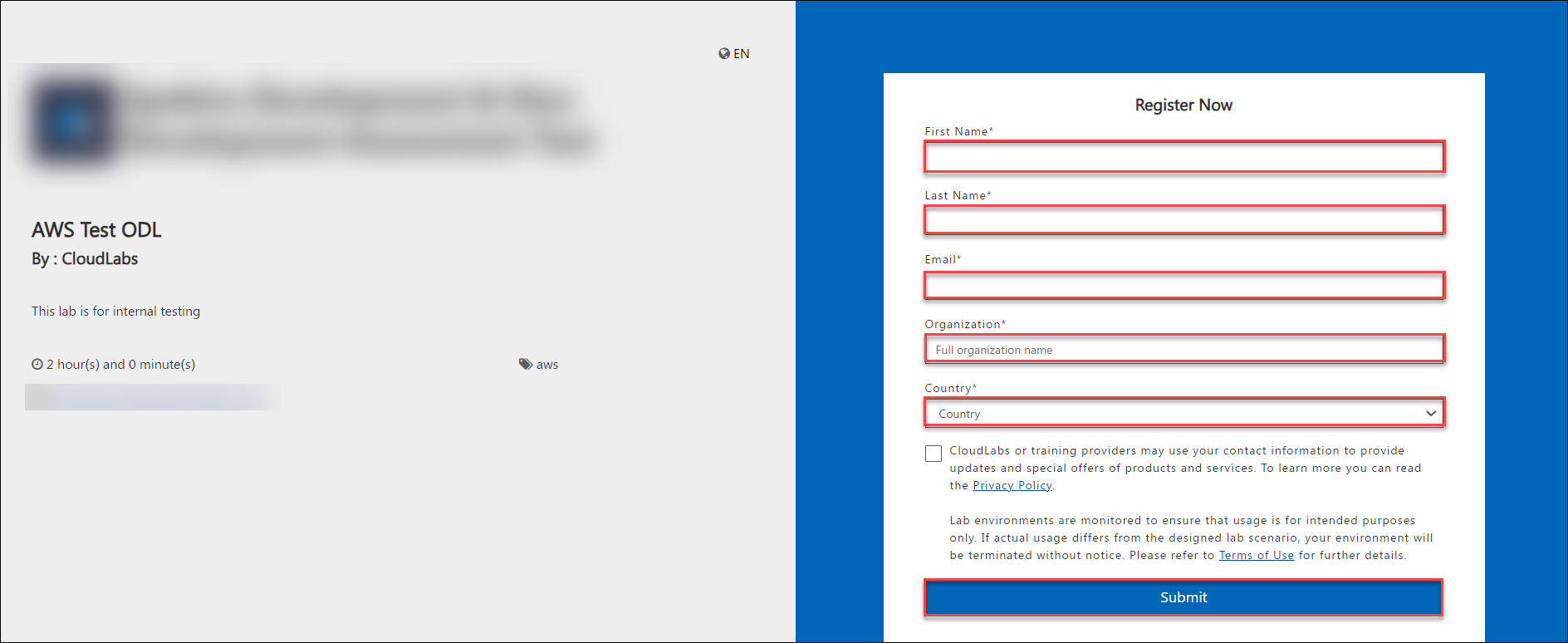
To find more information on ODL and Manging the lab click on the below link to access the guide. You can find information on how to invite users, manage users, extend lab duration and much more.
Common Issues & Resolutions For VM Based Lab on AWS
The CloudFormation Template & Parameter files must be stored in the S3 Storage Bucket. The storage bucket and the objects must be publicly accessible, steps to make a bucket public are described here Creating a Bucket with Public Access once the files are uploaded you can retrieve the URL & provide it in the CloudFormation details tab in the CloudLabs Template.
Make sure that Enable EC2 Access Over Http flag is enabled in CloudLabs Template, and ACI deployment style should be given as Default in On Demand Lab settings. For more information on how to enable RDP/SSH access for EC2 refer following documentation: How to Enable RDP/SSH Access over HTTPS for EC2
CloudFormation templates and parameters files syntax must be correct. refer to below sample Cloudformation template and parameter files urls:
Cloudformation Template File: sample Cloudformation template file
Parameters File: sample parameters file