DP-203: Instructor Guide (August 2021)
This document is designed to help you manage the users/resources used during the workshop for DP-203 workshop. If you are new to using the CloudLabs platform and would like to have a 15 minutes onboarding training meeting, please request via psm-cloudlabs@spektrasystems.com
Login to the CloudLabs (Admin Portal)
Click on the link below to access the walkthrough to Login to CloudLabs Admin Portal.
Learner Guide
It is recommended for instructors to go through the learner’s guide to be comfortable with the learner experience. Please access the learner’s guide on the below link. Please do share this link with learners. Link: https://cloudlabs.ai//learner-guide-dp-203-v2
Trial Environment
Because the environments use commercial Azure subscriptions, each resource is billed for its consumption. If you need environment to try out, we will provide it for free for up-to 02 hours. However, if you need lab environment for an entire course duration, it will be counted as a separate quantity and must be purchased accordingly.
Preview Lab Modules
If you want to experience the module guides without launching the lab environment as instructed above, you can use below preview links. Following preview links are designed to get you access to module guides without starting the lab environments and timer.
| Environment # | Modules Covered # | Preview Lab Guides |
|---|---|---|
| Env 1 | 1,3,4,5,6,7,8,9,10 and 11 | Click Here |
| Env 2 | 2 | Click Here |
Environment Deployment Time
Each lab environment takes the following duration to provision and made ready for use:
| Lab Environment | Deployment Time |
|---|---|
| Env 1 | 35 Minutes |
| Env 2 | 20 Minutes |
Important: As you can see, labs have different deployment times. This is something you need to consider in order to have the labs ready for the attendees and maintain the schedule. Please alert us at moc-support@spektrasystems.com with the request so that our team and quickly schedule the deployment to eliminate unnecessory delays.
Environment duration:
Every Lab Environment has a specified duration on them, this duration indicates the total time the environment will remain active. Every environment will get auto-deleted after the duration expires. E.g, Lab environment 1 duration is 96 Hours since it will be used for all 4 days to complete various lab modules.
Environment Uptime:
Lab environments typically include Virtual Machines and SQL Pool. VMs and SQL Pool have uptime limits to keep the cloud costs under control. E.g, Lab environment 1 includes 10 Hours of SQL Pool and 18 hours VM uptime limit. Once the uptime limit is reached, all resources will remain in stopped/pause resource.
DP-203 labs : Duration and Uptime Limits
Please be informed about the duration and uptime limits configured for DP- 203 Lab environment below:
| Environment # | Modules Covered # | Duration | VM Uptime Limit | SQL Pool Uptime limit |
|---|---|---|---|---|
| Env 1 | 1,3,4,5,6,7,8,9,10 and 11 | 96 HRS | 18 HRS | 10 HRS |
| Env 2 | 2 | 02 HRS | 02 HRS | NA |
Lab Duration and uptime limits are defined based on the average required time to complete the labs along with some buffer.
Monitor Environment Uptime limits
To check the Uptime for your Virtual Machine (1) and Synapse SQL Pool (2), click on the Resources (3) tab.
Note: SQLPool will appear under Resources tab after SQLPool is created in Module 4.
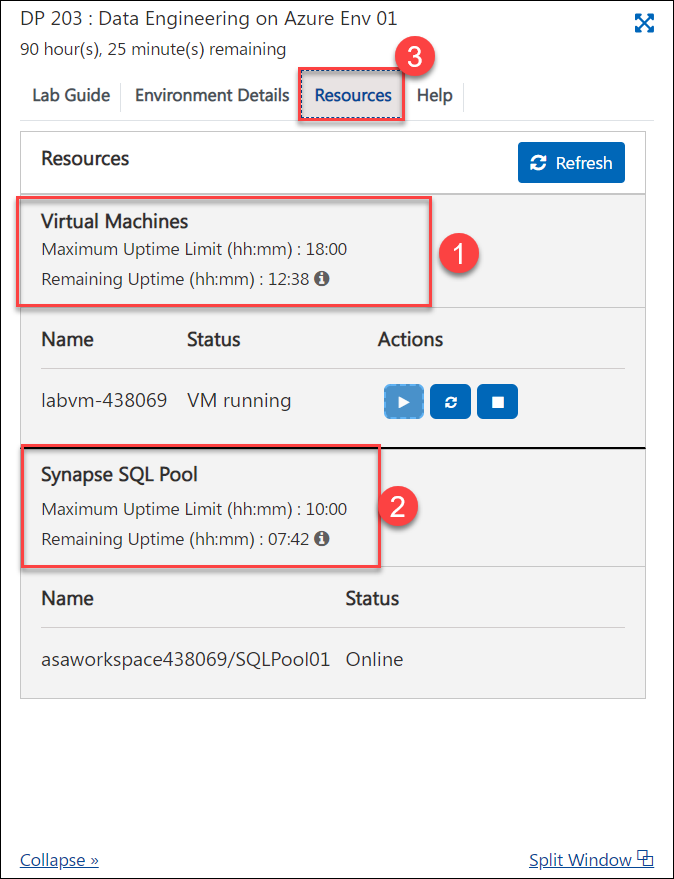
Lab structure
Below is the Lab structure for each module
| Module | Lab Environment Mapping | Day | Duration | SQL DW | Remarks |
|---|---|---|---|---|---|
| 1 | Env 1 | 1 | 2 | NA | Stop VM and databricks cluster after the module |
| 2 | Env 2 | 1 | 2 | NA | Environment gets deleted after this module |
| 3 | Env 1 | 1 | 2 | NA | Stop VM and databricks cluster after the module |
| 4 | Env 1 | 2 | 2 | 200 | Stop VM and Pause SQL pool after the module |
| 5 | Env 1 | 2 | 2 | 200 | Stop VM & Pause SQL pool after the module |
| 6 | Env 1 | 2 | 2 | 200 | Stop VM & Pause SQL pool after the module |
| 7 | Env 1 | 3 | 2 | 200 | Stop VM & Pause SQL pool after the module |
| 8 | Env 1 | 3 | 1 | 200 | Stop VM & Pause SQL pool after the module |
| 9 | Env 1 | 3 | 2 | Not Used | Stop VM & Pause SQL pool at day end |
| 10 | Env 1 | 4 | 1 | 200 | Stop VM & Pause SQL pool after the module |
| 11 | Env 1 | 4 | 2 | Not used | Stop VM,databricks cluster & Pause SQL pool after the module |
NOTE: All environments will be deleted 1 hour after the course end time.
Managing Users
In the On Demand Labs page, open the Users panel corresponding to the ODL as shown below:

You will see all the users list inside the Users panel, click on the lab status option to get more details:
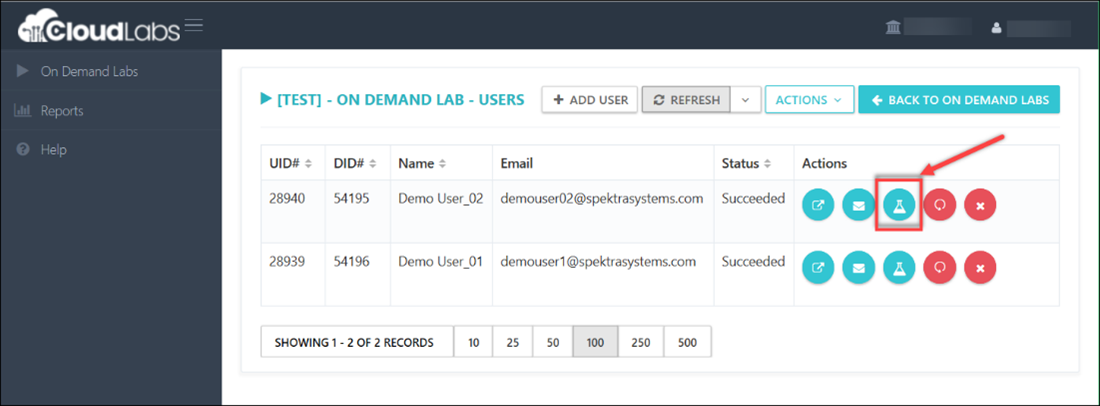
Managing VM and Usage
You can manage the VM’s during the workshop, stop the VM’s after each day and start it back up the next day, this will optimize the azure cost.
You can manage VM usage and can stop/start the VM by navigating to the Control Panel of the ODL as shown:

You can start or stop all the Virtual machines of a particular ODL at once by clicking on the Start VM/ Stop VM button.
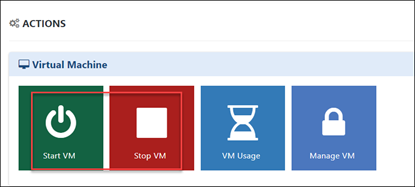
If you want to stop all the Virtual Machines for a particular ODL at one go, you can do so by clicking on the Stop VM button.
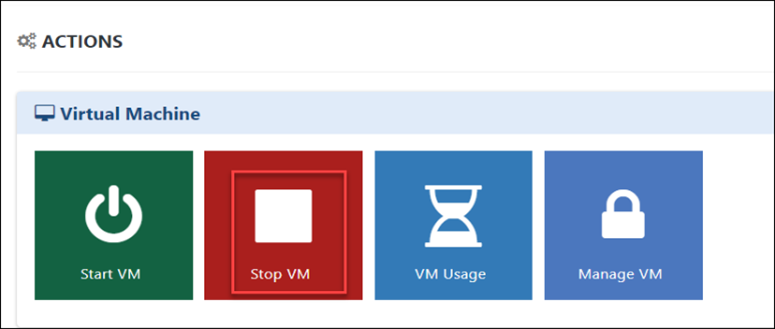
If you want to start all the Virtual Machines for a particular ODL at one go, you can do so by clicking on the Start VM button.

Virtual Machine Usage. You can find the VM usage hours by clicking on VM usage option. This option helps you to know the usage of the VM per learner.
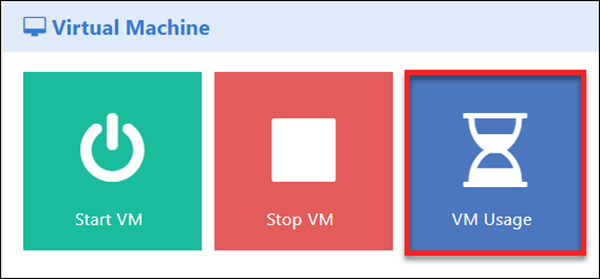
Managing SQL Pool and Usage
Instructors can manage VM usage and can resume/pause the SQL Pool by navigating to the Control Panel of the ODL as shown:

You can either resume or pause all the SQL Pools of a particular ODL at once, by selecting on the Resume SQL DW/ Pause SQL DW options.
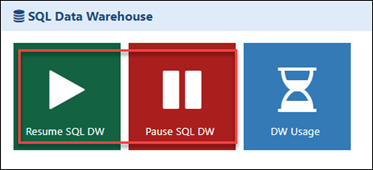
If you want to resume all the SQL Pools for a particular ODL, you can do so by clicking on the Resume SQL DW button.
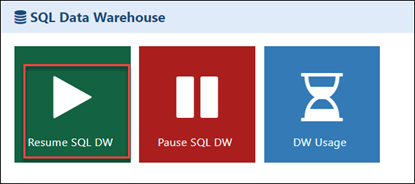
If you want to pause all the SQL Pools for a particular ODL, you can do it by clicking on Pause SQL DW.
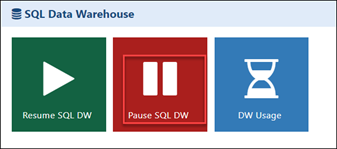
You can find the SQL Pool usage hours by clicking on the DW usage option. This option helps you to know the usage of the SQL Pool per learner.
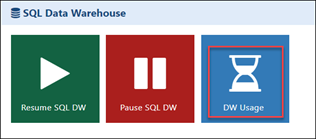
On the DW Usage Monitoring page, you can see the usage of the SQL Pool for each learner.
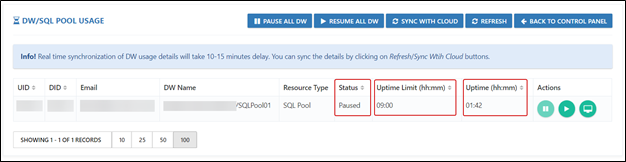
Uptime Limit – This field shows the total duration allowed for SQL Pool Uptime – This field shows how much time the SQL Pool has been active. Status – This field shows the status of the SQL Pool.
Monitoring Uptime & Extension Requests
Please take a moment to understand how DP-203 lab is structured and priced. DP203 is priced at a fixed cost per seat with the following duration and uptime limits.
1. Duration: 96 Hours
- This is the time we keep the environment active for i.e., environment gets deleted after 96 HRS of provisioning.
- Some of the lab environments have 2 or 3 HRS duration as they only include one module.
2. Uptime Limit: (20 HRS)
- These labs can be accessed over 4 days. It includes the duration of the VMs and SQL Pool required for the lab.
- This duration is planned based on average time taken by learners to complete all 11 modules of DP203 course.
If students launch labs and leaving resources running when not in use, it will exhaust the uptime limit. Please ensure to educate learners on these limits to maintain costs
Note: These lab environments use commercial cloud subscriptions and resources that incur high cost. We will not be able to keep extending these time limits as it incurs additional cloud cost. Please ensure to educate learners on these limits.
As an instructor, you can also monitor the utilization of VM Uptime and SQL uptime for learners by following below instructions.
- To monitor VM Uptime limits, please navigate to: CloudLabs Admin Center > Select the Lab environment > Control Panel > VM Usage
- To monitor VM Uptime limits, please navigate to: CloudLabs Admin Center > Select the Lab environment > Control Panel > DW Usage
If any learners still exhaust the limit and you need an extension, please contact moc-support@spektrasystems.com for extension request before environments are deleted.
Note: This may involve additional billing as per actual cloud usage.
Task Scheduler:
You can schedule the task (Stop/Start VM’s and Resume/Pause SQL Pools) to stop/start the resources at a particular time.
You can also schedule the tasks like Stop/Start the VM’s and Resume/Pause SQL pools as per your requirement, click on the task scheduler from the control panel of the ODL.
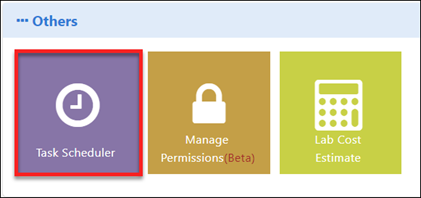
You need to add the a schedule based on your requirement, following is the example for adding schedule for Stop VM.
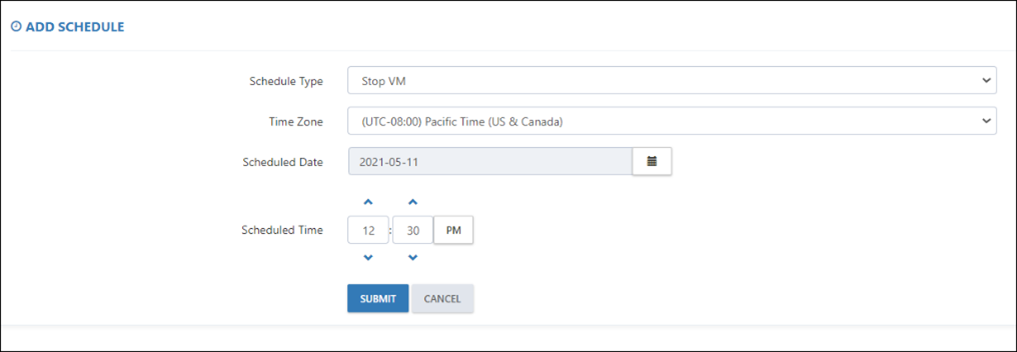
Similarly, you can schedule the tasks for Starting VM, Resuming /Pausing SQL Pool (SQL DW)
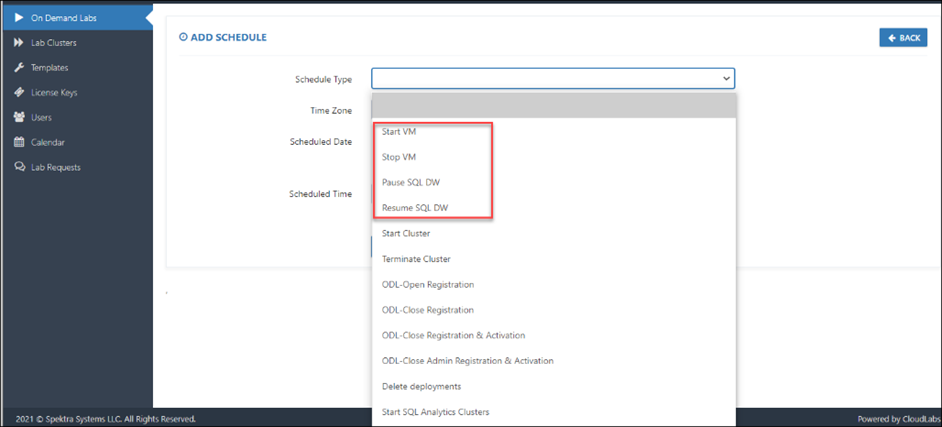
Contact support
Sales/Purchase Support: psm-cloudlabs@spektrasystems.com
Technical Support during and prior to the Workshop: moc-support@spektrasystems.com
Live Chat Support During events: https://cloudlabs.ai/moc-support
Please provide your Courseware marketplace order id when requesting support for faster response and resolution. Please contact psm-cloudlabs@spektrasystems.com for any questions/escalations.